Ciao a tutte! Eccomi con un altro tutorial per voi. Questa volta vi faccio vedere come lavorare con alcuni elementi base di Photoshop come sono le layers e fonts. In lista ASI era stato chiesto come fare un calendario stampabile ed eccomi qui ad aiutare un po’ chi non sa come fare.
Innanzitutto aprite il vostro programma (Io sto usando Photoshop ma è la stessa cosa su Elements o su Gimp).
Create un nuovo documento facendo clic su New.

Definite la dimensione e la risoluzione della vostra pagina iniziale. Dato che il calendario vuole essere stampato in formato A4 io ho scelto la misura 21*21 cm e 300 inch/px di risoluzione (quella che utilizzo io per stampare).
Iniziamo dal titolo: Come prima cosa premete il pulsante del testo
Scrivete adesso la vostra frase

A destra dovreste vedere l’icona del menu font. Cliccate per aprire il menù.
Qui potete modificare tutte le impostazioni del vostro testo: colore, font, dimensione, spazi tra lettere, etc… Io ho modificato il colore e il font.
Per fare l’altra layer avete due alternative: (io ho fatto la prima)
1)Cliccare nuovamente nell’icona testo. Il programma vi creerà automaticamente questo nuovo testo in un’altra layer. Fate nello stesso modo di prima: selezionate il testo e modificate il font.
2)Cliccare tasto destro sulla vostra prima layer e fare una copia. Non la vedrete subito ma se selezionate la nuova layer e la spostate vedrete che è ripetuta. Selezionate l'icona testo del menù a sx, cliccate sul testo e modificatelo
Per ogni layer nuova che creerete Photoshop gli darà come nome la prima parola o i primi caratteri che scrivete così potrete identificarle facilmente. Se fate una copia invece nel nome vi metterà Copy xxx, potete modificarlo semplicemente facendo doppio clic.
Selezionate la layer in inglese e poi andate nel menù a dx. Abbassate l’opacità del layer per renderlo più trasparente con Fill o Opacity. (In questo caso Fill o Opacity è uguale, per cose più complesse non lo è).

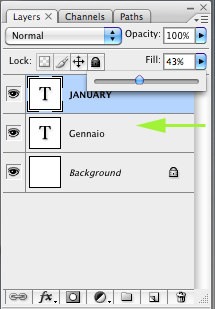
Spostate le layers dove le volete. Per spostare ogni layer dovrete prima assicurarvi che queste siano selezionate. Potete selezionare una sola facendo clic sopra o tutti e due se mantenete premuto il tasto Ctr o Cmd (in mac)
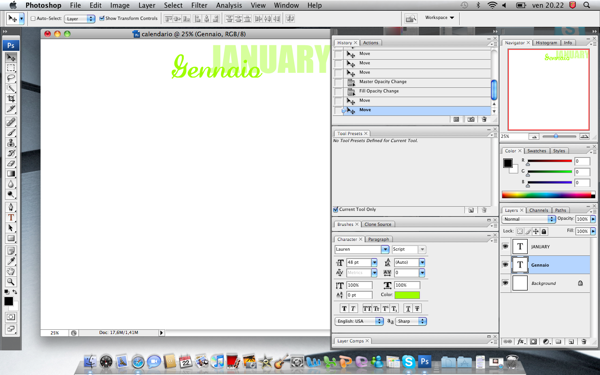
Per fare la griglia del calendario ho utilizzato semplicemente copia incolla da excel. Non è semplicissimo in Photoshop ma se volete provarci dovete utilizzare l’icona Shape. )

Scegliere come forma il rettangolo, colorarlo di bianco dentro ed impostare nel menu Stroke (perfare il bordo..
Se volete togliervi tutto quel problema fate semplicemente copia incolla. :)
Regolate altezza e posizione e fate clic fuori dalla vostra forma. Fate clic su "Place"
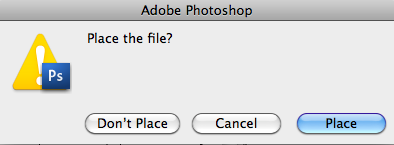
Per inserire i giorni della settimana semplicemente fate nello stesso modo che per il vostro titolo. Fate clic nell’icona testo scrivete i giorni, cambiate colore, altezza e font.
Centrate il vostro paragrafo.
Copia e incollate questa layer altre 6 volte. Per farlo, selezionate il layer, fate clic destro e scegliete "Duplicate Layer...".
Spostatele e modificatele selezionando la layer che volete...
...poi facendo clic nell’icona del testo e facendo clic sulla scritta.

Ed ecco il file finito!

Se volete fare gli altri mesi semplicemente modificate il titolo e salvate con un altro nome. Photoshop vi salverà autometicamente in .psd perchè con quell'estensione il file vi mantiene le layers. Se volete salvare come .jpg dovrete prima fonfere tutte le layer in una (shift+ctr o cmd in mac + E).
Spero di essere stata chiara e se avete dei dubbi scrivetelo nei commenti.
E se non vi piace molto Photoshop o utilizzare elementi digitali per i vostri lavori o avete bisogno di trovare qualche idea per i vostri calendari 2011 allora andate nel blog dell’ASI per vedere i bellissimi calendari che le ragazze del DT hanno preparato per voi!
Bacio e a venerdì…
Eva
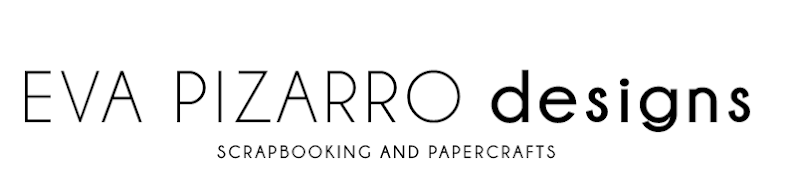

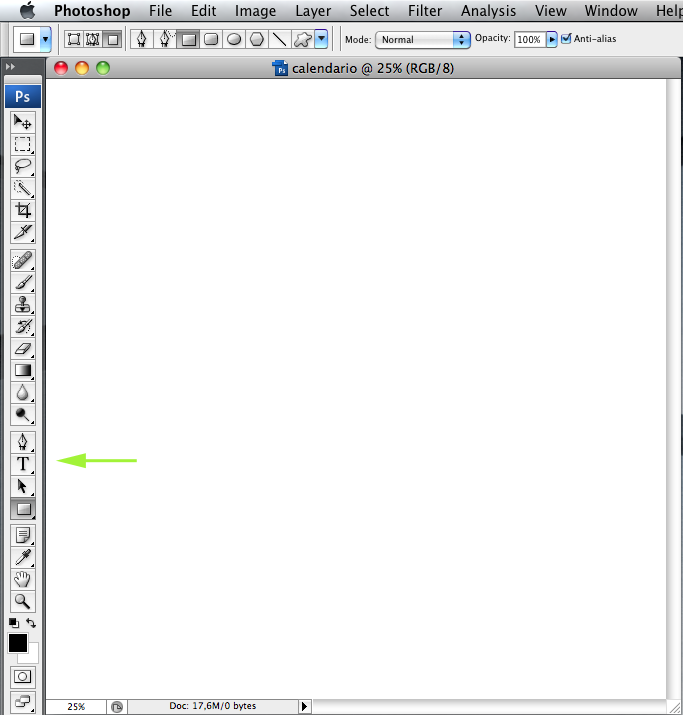


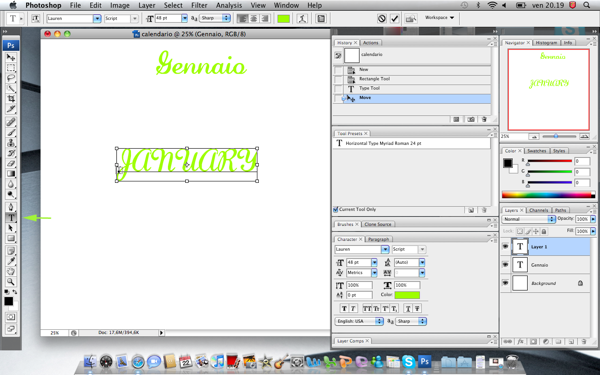




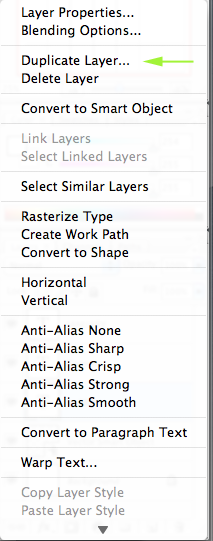
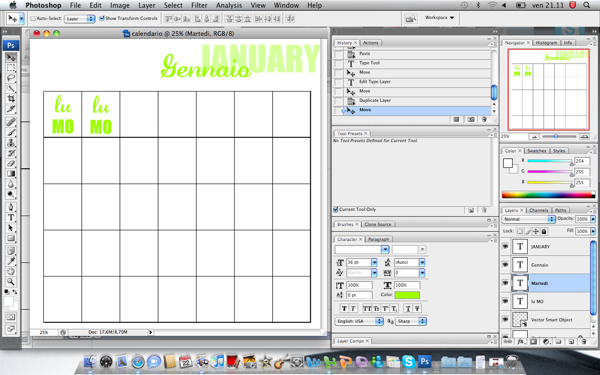









complimenti eva!! sembra proprio facile.. domani sera ci provo e ti faccio sapere i risultati! posso chiederti le dimensioni dei rettangolini del calendario in pixel?
ResponderBorraraltra domanda.. eventualmente la scritta del mese "trasparente" si può inserire anche all'interno della griglia? grazie mille, un bacione, gloria.